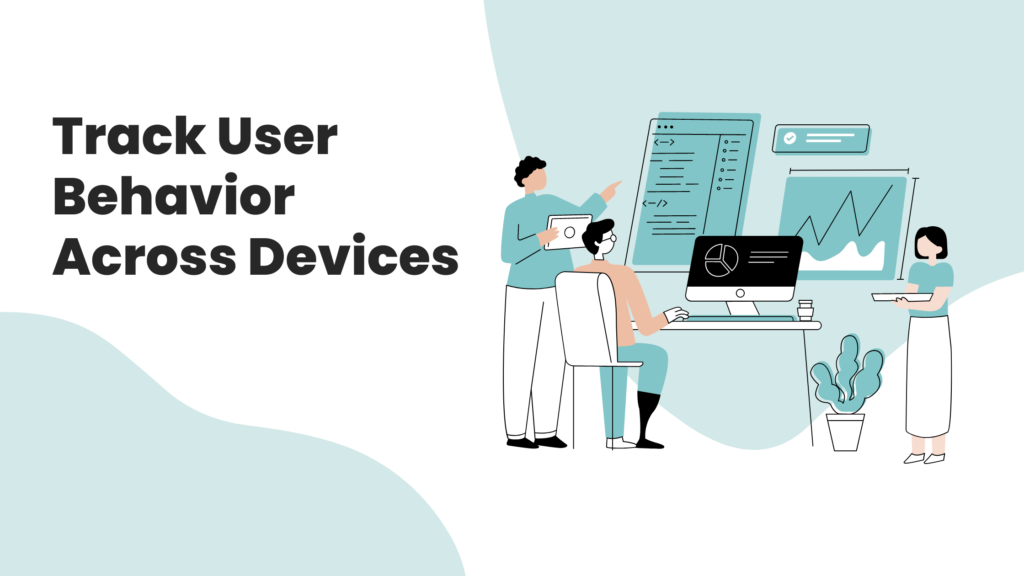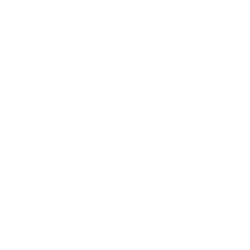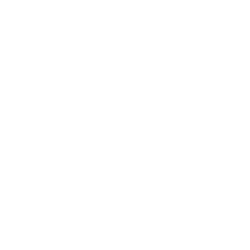After setting up everything, are you still unable to view the events collected by GA4 in the reports? There may be a minor error that hinders your access to those events. Or the reasons could be, missed something or assembled an element in an incorrect way, while integrating this exclusive version of Google Analytics.
Nothing to worry about! We have covered all the potential causes of this situation. Let’s move down to know what’s stopping you from accessing your events in reports.
Give It Some Time
Immediately after incorporating the GA4 into your system, if you are expecting the events to show up, you have wrong assumptions.
People are fascinated by this update, a super fast one; however, the truth says that GA4 processes gradually and would demand about 24-48 hours to take an action and showcase the data.
Once the events are sent to Google Analytics 4 report, it is advised to check for the required data, the following day. Wait for up to 2 days before jumping to the conclusion that your events are actually not processing. If this waiting time does not bring a positive response, you need to look at one of the further problems discussed in this blog.
Look at the Date Setting
If you have mistakenly set the wrong date in the reports, that could be a reason for your events’ not showing up. The date you have set might be the period when the event did not even occur or was not tracked.
Cross-check if the date range is set correctly by navigating to two spots. The first one is in the top left corner of explorations and the second one is in the top-right corner of GA4 reports.
Data thresholding
Find a green check on the top of GA4 standards or exploration reports. This symbol indicates that data thresholding is not enabled. If you notice it on your display, this is not the root cause of your issue.
Here is another scenario where you can see a clickable orange exclamation mark. when clicked, it shows a warning sign saying “thresholding”.
If so, we have reached the source of the problem.
Thresholding is associated with Google signals in GA4. If turned on, you might encounter some issues in the reporting of events.
In this situation, GA4 will hide the data recorded in small quantities, resulting in inaccuracy. This might be the event you are searching for in the reports. Fortunately, the data is not lost, you can still restore it to your reports.
Here is the solution to stop data thresholding from hiding your data no matter how less its count is.
You need to make changes to the reporting identity by navigating through Admin > Reporting identity.
You will see two options, click on “Show all” to see all options. Go for the one named “Device-based” and refresh the page to see the modifications.
Move back to your reporting portal and the hidden data must be disclosed on the screen.
Internal/ Developer Filter Active
In order for the marketers to have precise insights into the user data and events, GA4 has featured the option to eliminate the count of internal traffic (derived from the staff members, for example).
However, if not defined correctly, this could be the actual trouble for the event’s report.
Make sure that you have enabled or disabled the right features by moving to Admin > Data settings > Data filters.
On the screen, if the Internal and Developer filters have a sign of “Active” next to them, move further to the Admin Panel. Follow the path Data Streams > Click your web stream > Configure Tag Settings > Show All > Define internal traffic and you will see a list of rules.
These rules have been created to exclude some of the IP addresses of certain visitors. Cross-check every rule defined in the list and verify whether or not your IP is included in it. If yes, this is the reason why you are unable to see a certain event.
If there are no rules when you move to “Define internal traffic”, consider it another issue associated with your event reporting.
“Modify Events” Rule
GA4 has eased the process of modifying the incoming events. Now you can alter the options right from the GA4’s interface. Let’s figure out if this is why certain events are unavailable for you.
Follow this path Admin > Events > Modify Event and have a look at the rules listed there. If the list is empty, your problem doesn’t have a solution here. However, if there are rules, check each of them and know their functionality. You may need to rename one of your desired events listed there.
Longer Delay in Admin > Events
Sometimes, the list in Admin > Events may not show certain events for some time, which are otherwise displayed by additional GA4 reports. Not just for several hours, but this may continue for a couple of days.
Time for resolving this issue- Firstly, move to the report part of GA by navigating through Reports > Engagement > Events. Check out if your desired event exists here. If not, you can try to build a Free form exploration filling where the primary dimension is the event name and the metric is the event count.
If you are concerned about configuring your events as conversions, you need to manually add events in the admin > conversion. Press the option “New conversion event”, and fill in the event name.
We are done! Your event will start showing up now!
Data is sent on The wrong GA4 Property
Starting with a new update in technology comes with numerous mistakes, and one could be associated with its installation process. You need to check whether or not GA4 is integrated with your system properly. To cross-check, follow Admin > Data Stream and look at the Measurement ID which must begin with “G-”. If it begins with “UA-”, it indicates that Universal Analytics is in the role instead of GA4.
Further, check if the Measurement ID in the Data Stream matches with that written in the source code of GA4 tags in Google Tag Manager. If it does not match, you just figured out the root cause of your problem.
Simply make alterations to your source code and match it to the Id in the Data Stream. Make the required changes and reconfirm if the data is heading to the right property of GA4.
Event parameters are not appearing in reports
If everything discussed above has not yet figured out your issues, this last point might shed some light on your concern.
Are you able to access the incoming events properly but not the additionally supplemented parameters you have been sending alongside?
Navigate through Reports > Engagement > Events > press and event and your screen will show a tab of the events that occurred. If they show the events within the last 30 minutes, you got your problem here.
We have got you the solution– have a look at the parameter names, and whether they are correctly defined or not in GA4 tag configuration in Google Tag Manager or in the source code of the website.
While sending the custom parameter to GA4 (not mentioned in the documentation), must register them in the custom dimensions.
Final Words
The ability of Google Analytics 4 supports you in gaining valuable insights into user data. However, it is common to experience some inconveniences while interacting with this latest technology. We have solved a majority of commonly existing problems to smoothen your accessibility to GA4. Use these straightforward solutions and capture the data you are missing otherwise.